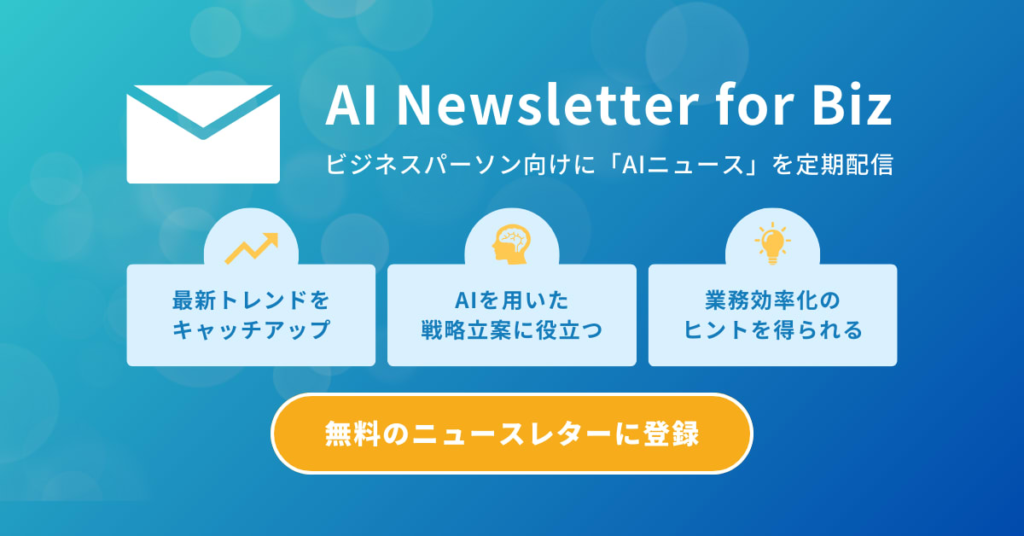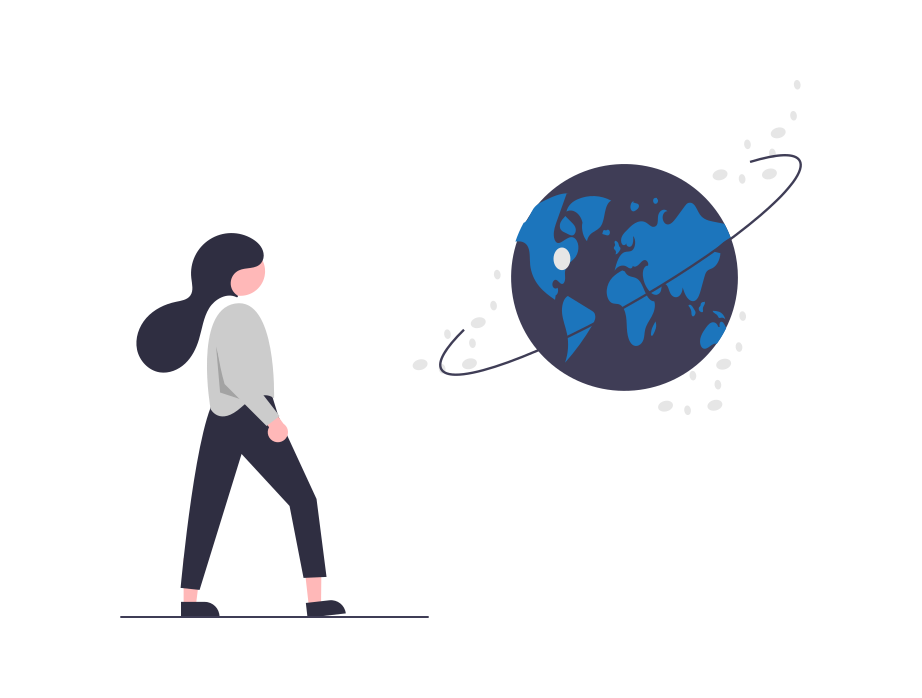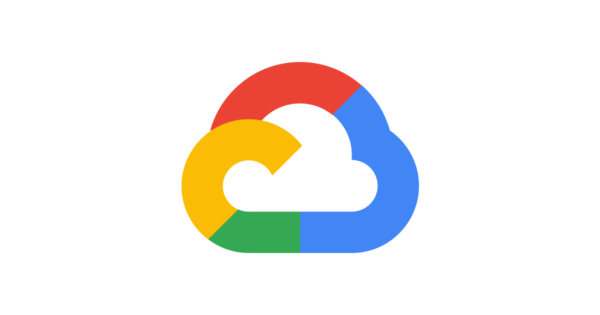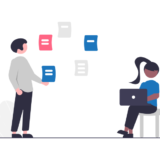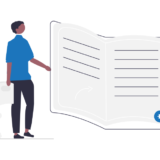Google Cloud Next ’22というイベント(2022/10/12 開催)にて、Google CloudがTranslation Hubという「AI自動翻訳ツール」を発表しました。
この記事では、Translation Hubの概要・利用料金・使い方についてなるべくわかりやすく日本語で解説していきます。
Translation Hubとは?
概要
- Google Cloudというクラウドサービス上で動く「AI自動翻訳ツール」です。
- 文書のレイアウトやフォントを維持しながら、「135カ国語」に翻訳できます。
- 「Google Workspace、Microsoft Office、Adobe PDFs」に対応(docx、pptx、pdfなどに対応)。
利用料金
現時点(2022/10/14)では、以下のようなプランです(目安)。
- 基本プランは、「1ページあたり$0.15(約22円)」です。
- 上級プランは、「1ページあたり$0.50(約74円)」です。
より正確な最新情報は、ホームページをご参照ください。
【方法】Translation Hubの使い方
1. Google Cloudのアカウント作成 / ログイン
以下のウェブサイトへアクセスして、「Google Cloudのアカウント(およびプロジェクト)を作成」しましょう。
すでにアカウントがある人はログインしましょう。
2. Translation Hubのポータルを作成
Google Cloudのコンソールへ入ることができたら、まず「Translation Hubと検索」をして、一番上の「Translation Hub」というサービスを選択します。
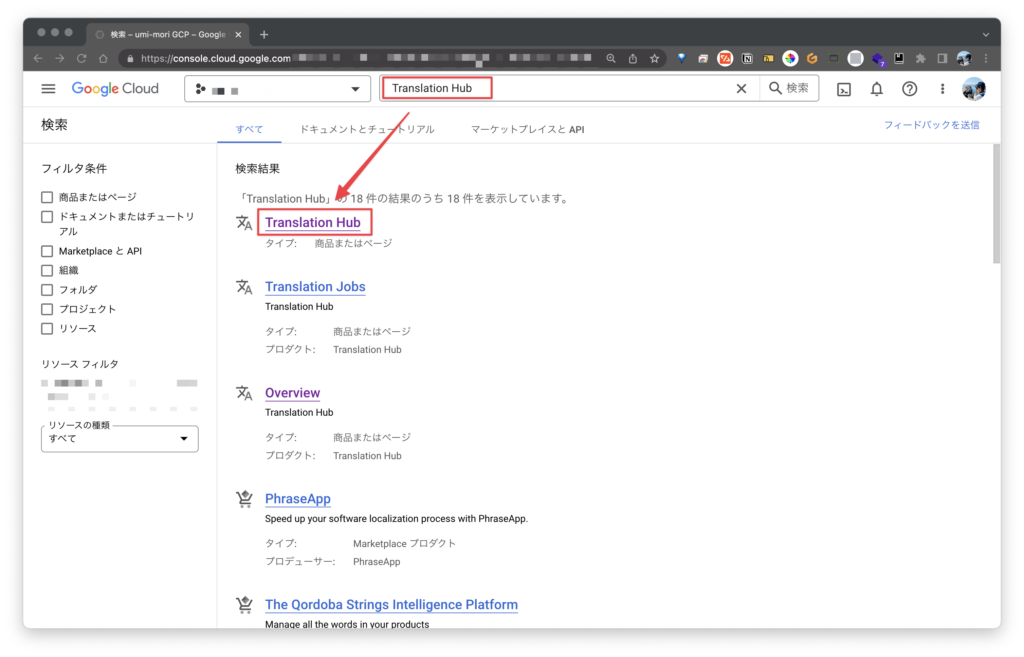
次に、「ポータルを作成」をクリックします。
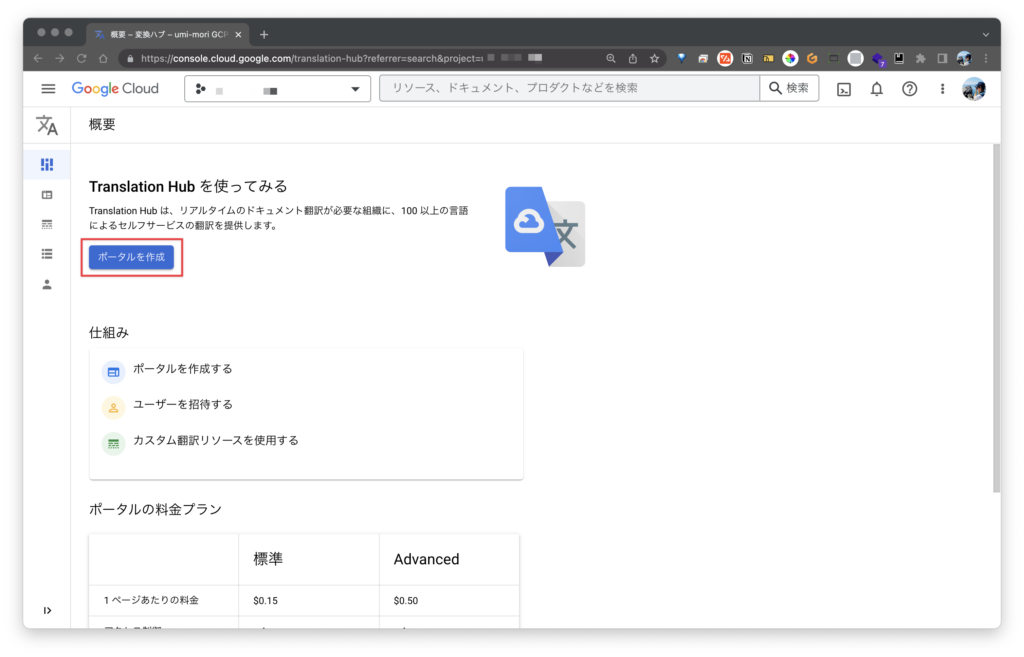
最後に、「ポータルを作成」をクリック後、「ポータルの表示名」と「料金ティア」を選択して、「作成」をクリックします。
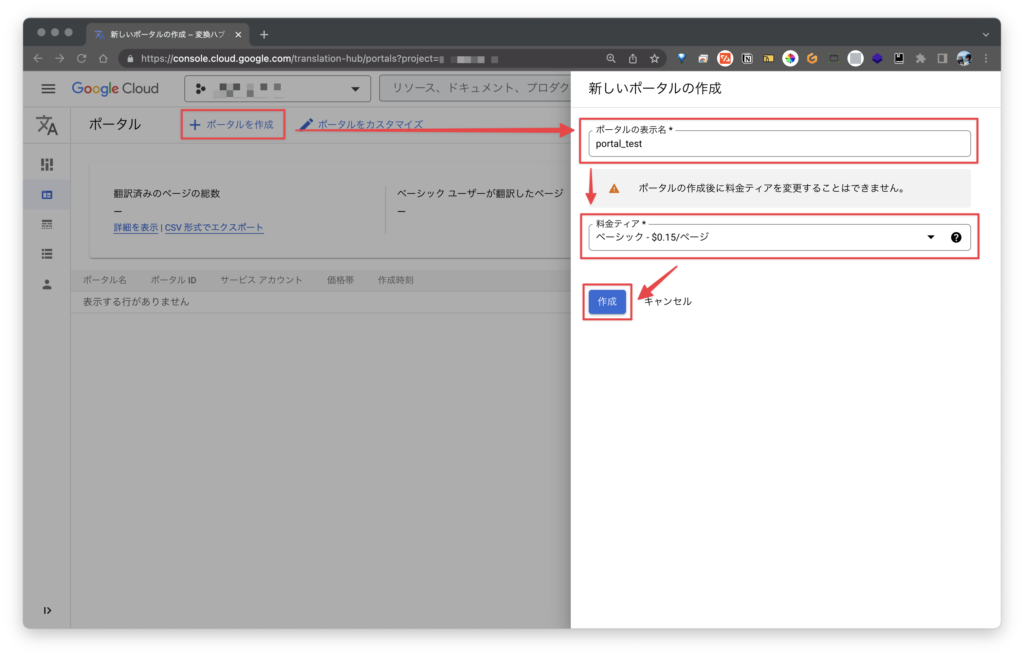
以下のように、設定した表示名でポータルが作成されていれば、ポータルの作成は完了です。
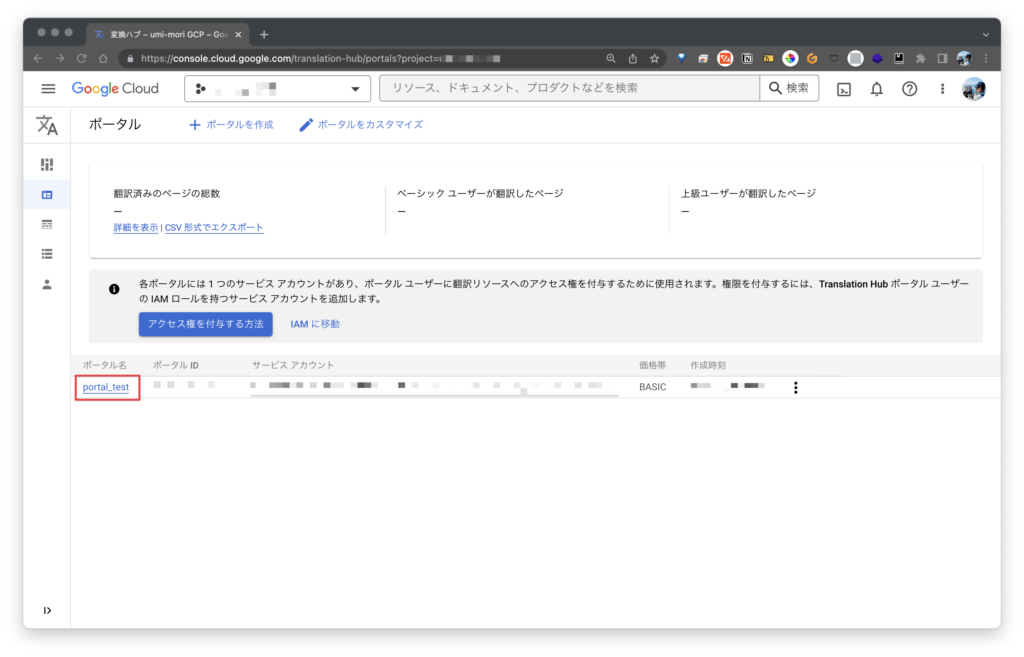
3. サービスアカウントへの権限付与
続いて、前準備として作成したポータルのサービスアカウントに対して、アクセス権を付与する必要があります。
まず以下のように、サービスアカウントのアドレス(末尾が “@gcp-sa-translationhub.iam.gserviceaccount.com“のアドレス)を「コピー」しておきます。
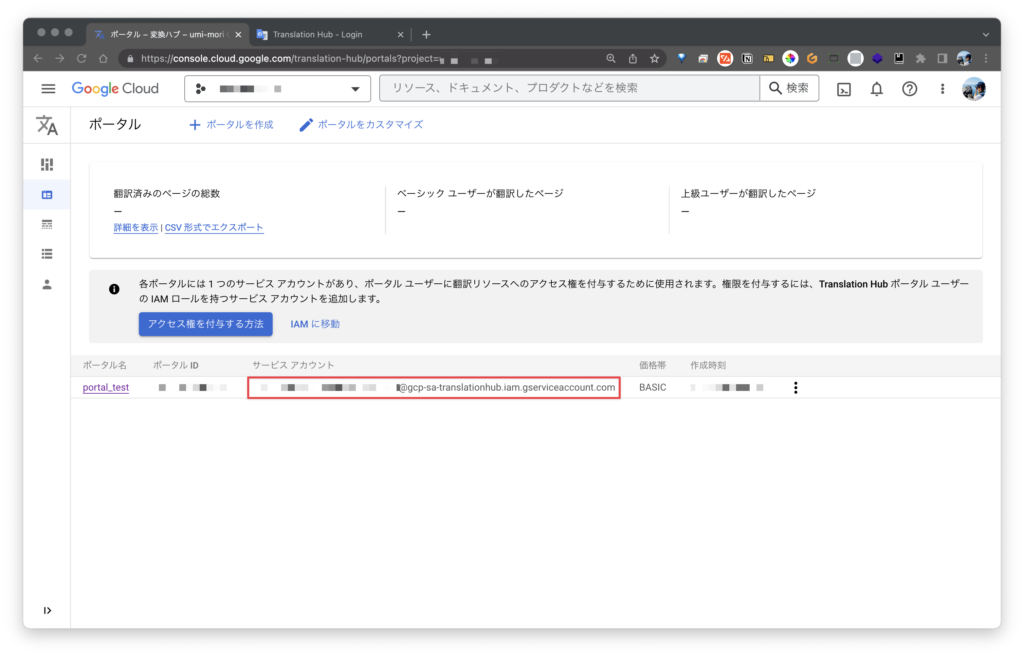
次に、「IAMに移動」をクリックします。
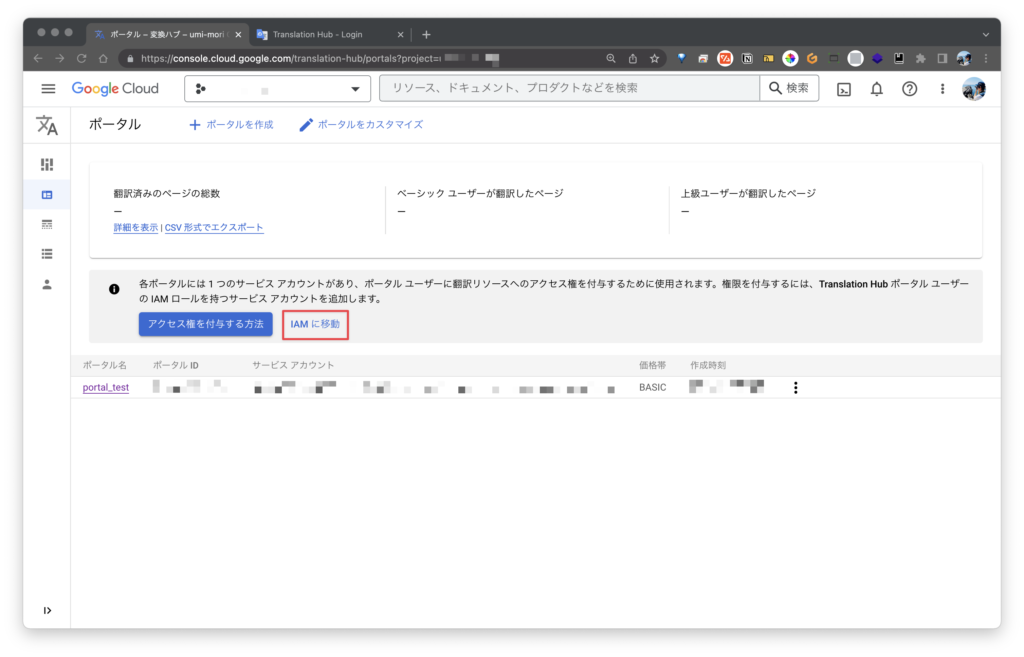
IAMの画面が表示されたら、「アクセス権を付与」をクリックして、新しいプリンパルに先ほどコピーしたサービスアカウントを貼り付けます。そして、ロールには「Translate Hubのポータルユーザ」を選択して、保存します。
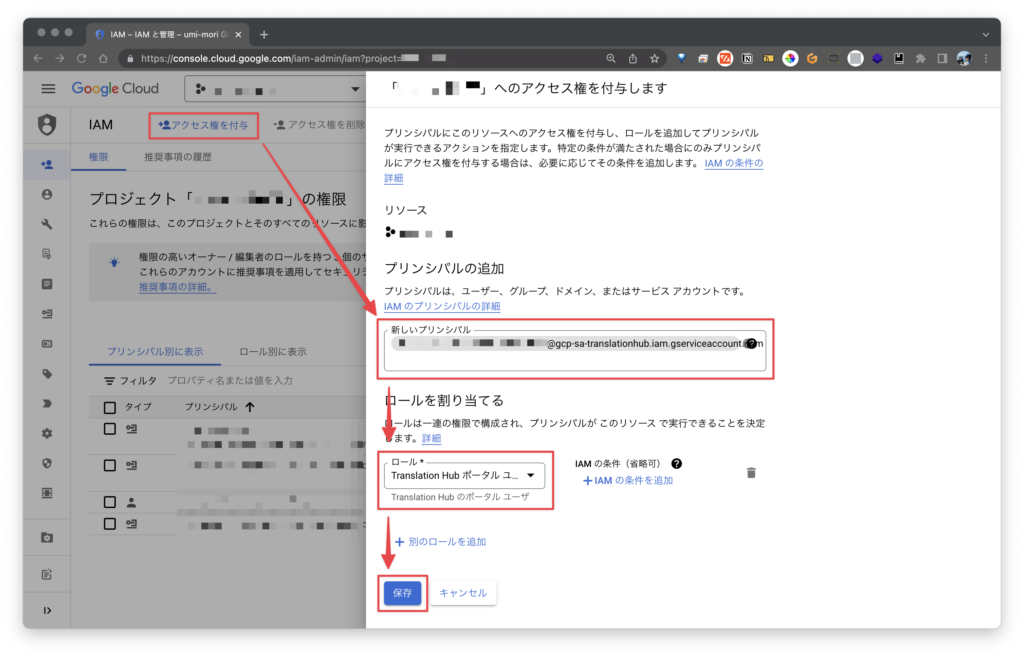
4. ポータル用ユーザーアカウントの追加
続いて、ポータル(Googleが用意している作業者用のページ)へログインするためのユーザー追加を行なっていきます。
Translate Hubのページへ戻り、左側のサイドメニューから「ユーザー」を選択し、「ユーザーを追加」をクリックします。
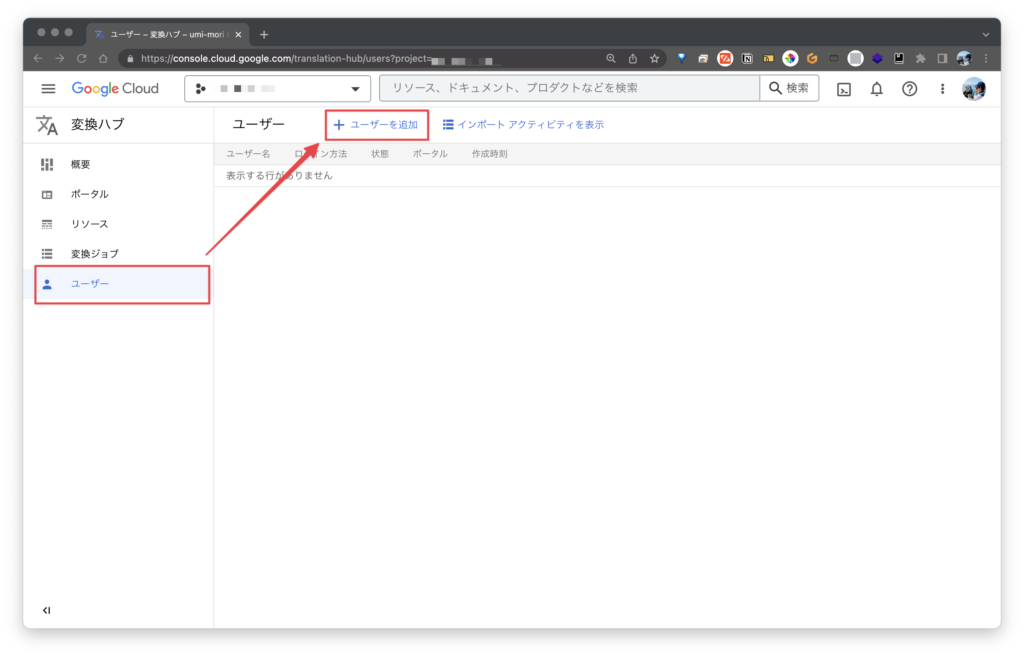
そして、ポータルを使用するユーザー(翻訳を行う作業者)の方の「メールアドレス」と「ログイン方法」と紐付けるポータルの「ポータル名」を指定して、追加します。
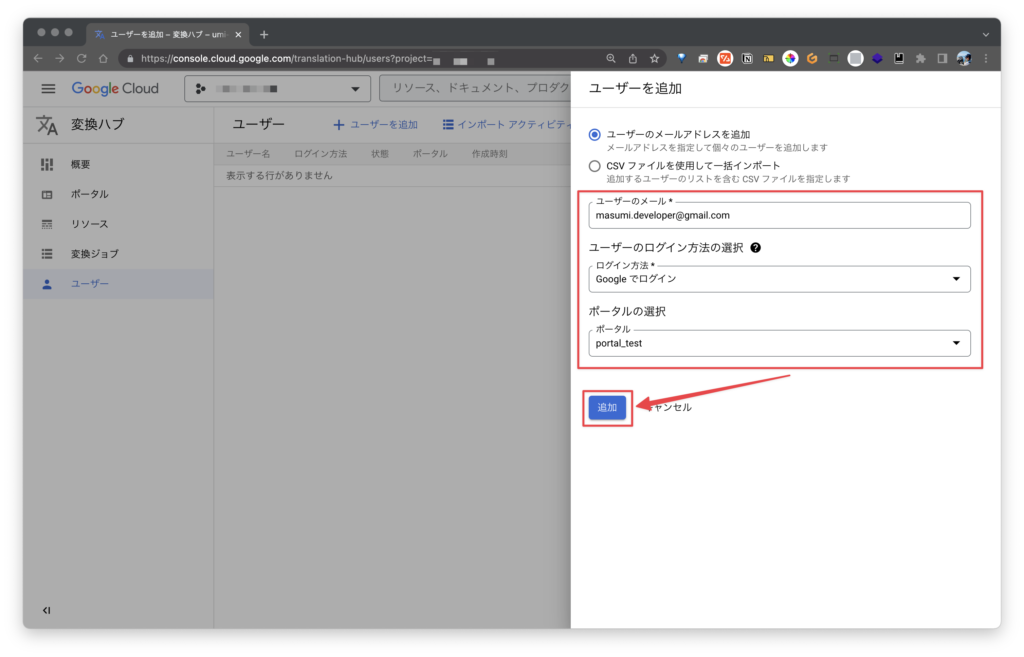
先程のポータルの画面へ戻り(左側のサイドメニューから選択可能)、ポータル名をクリックします。
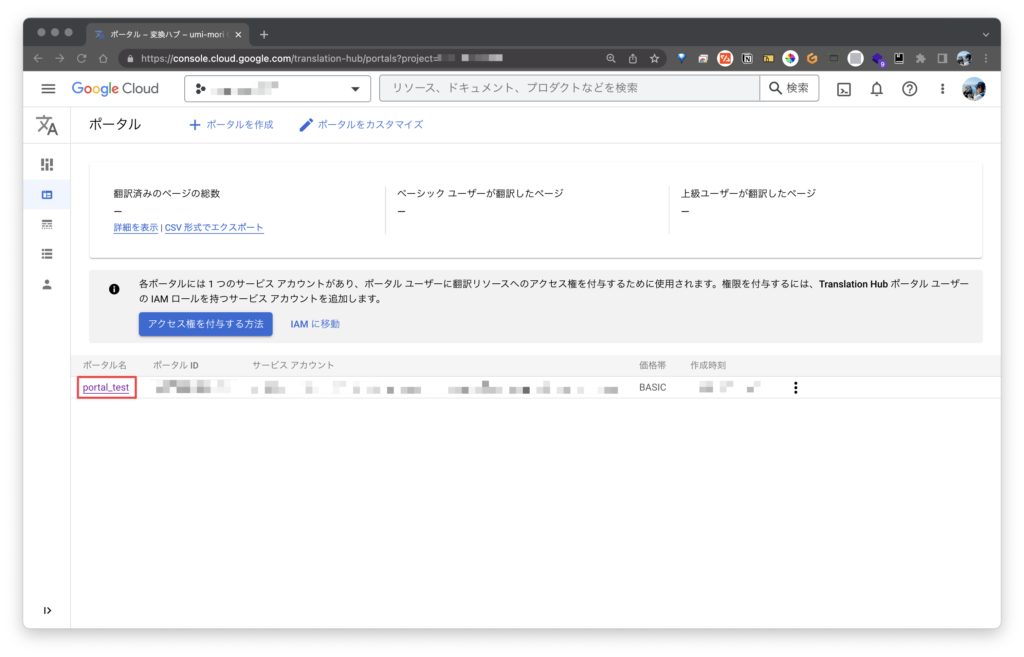
ここで先ほど追加したユーザーが存在することを確認した後、ポータルのURLへアクセスしましょう。
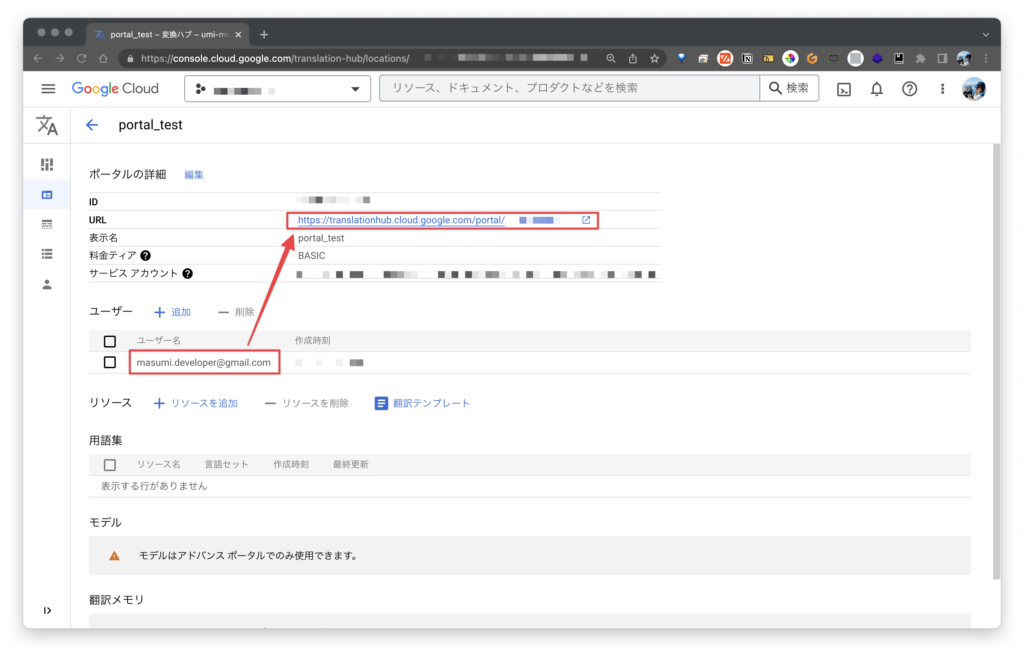
5. ポータルへのログインと翻訳の実行
ポータルのURL(下記のURLでも可)へアクセスして、設定したメールアドレスとログイン方法でログインをします。
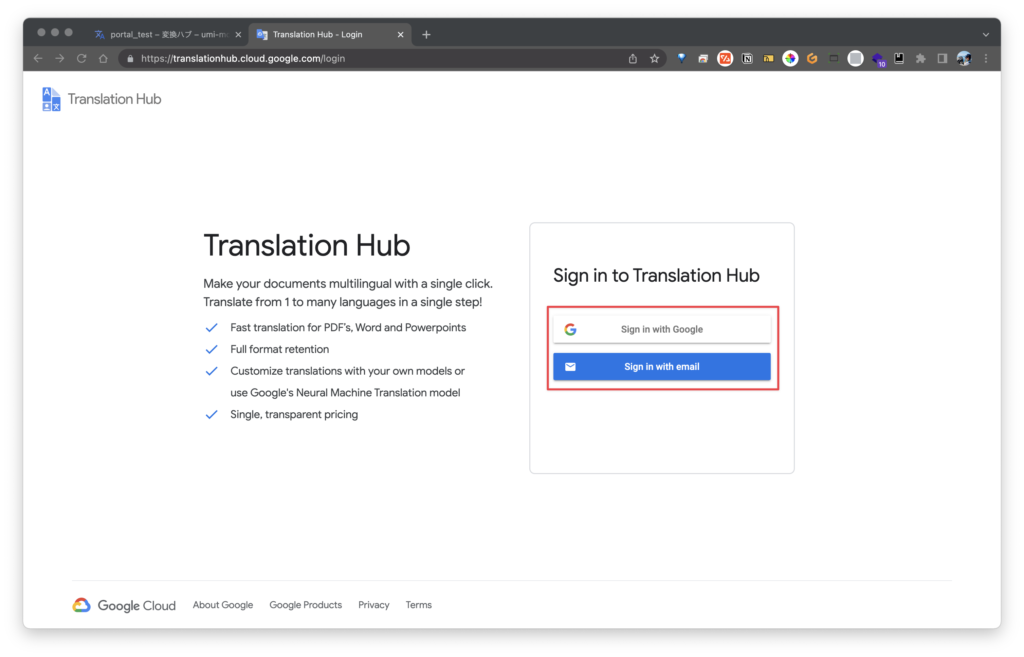
ログインに成功すると、以下のような画面になるため、規約に同意できるようであれば、チェックを入れて「AGREE AND CONTINUE」をクリックします。
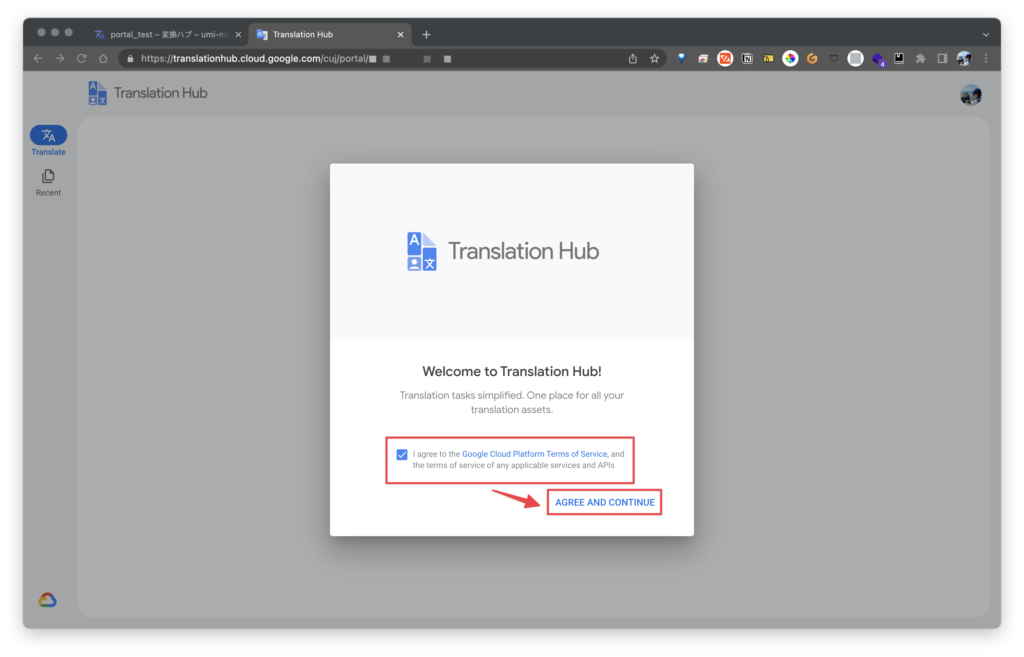
いよいよ翻訳の実行です。
以下の画面がTranslation Hubのポータル画面になります。
「Select file(もしくはImport from Google Drive)」をクリックして、翻訳したいファイルを選択します。
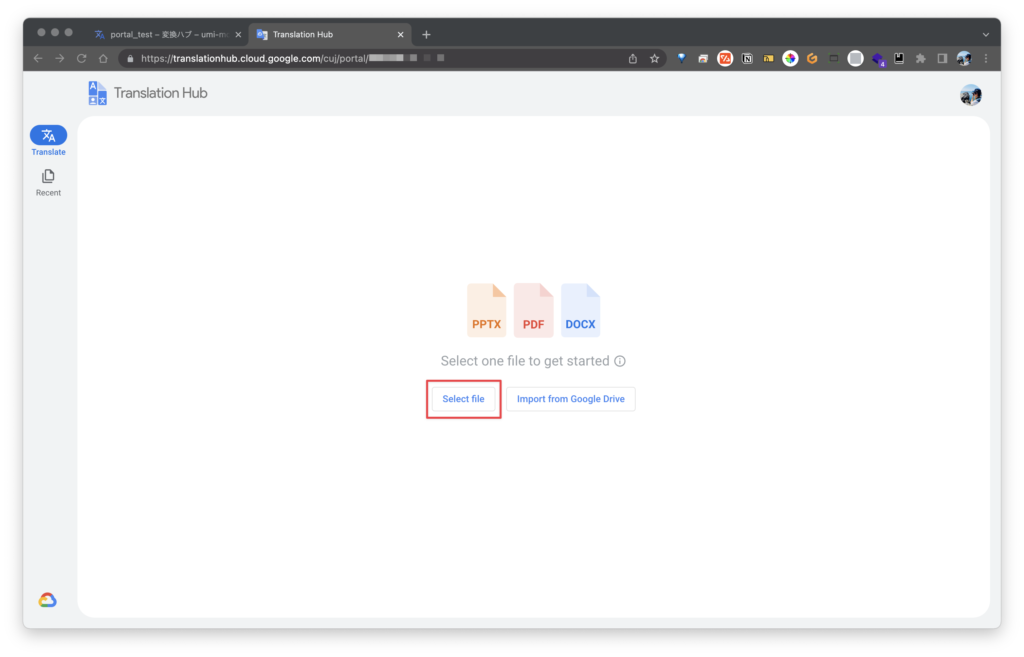
ここでは、宮沢賢治さんの「雨にも負けず」をdocxとして用意して、翻訳してみます。
「言語を選択」して、「Translate」をクリックします。
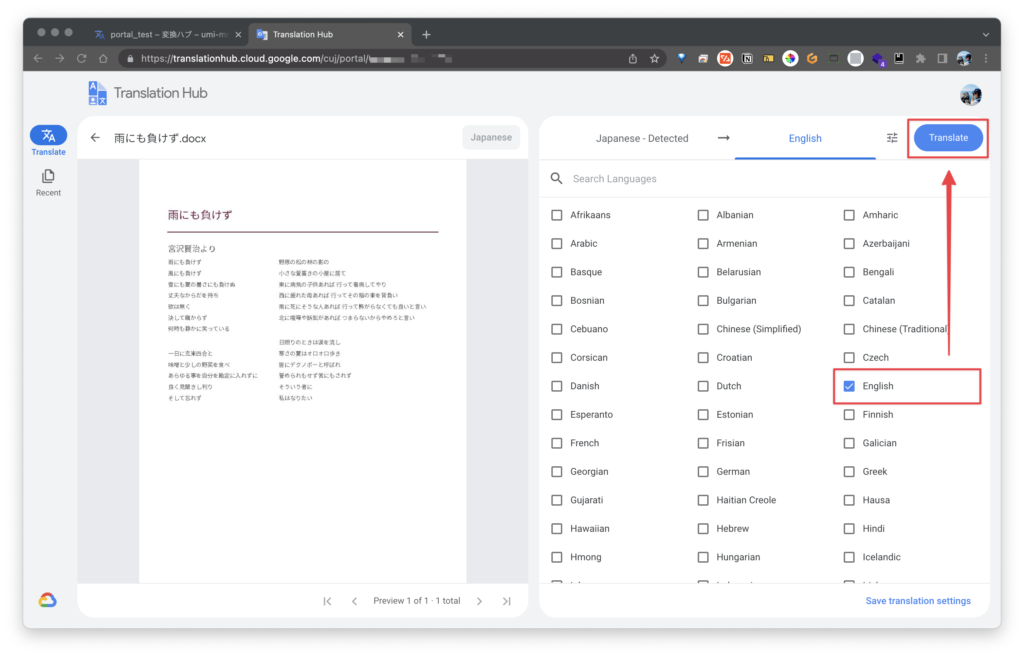
すると、数秒待った後、以下のように英語版のWordファイルが出力されることを確認できました。
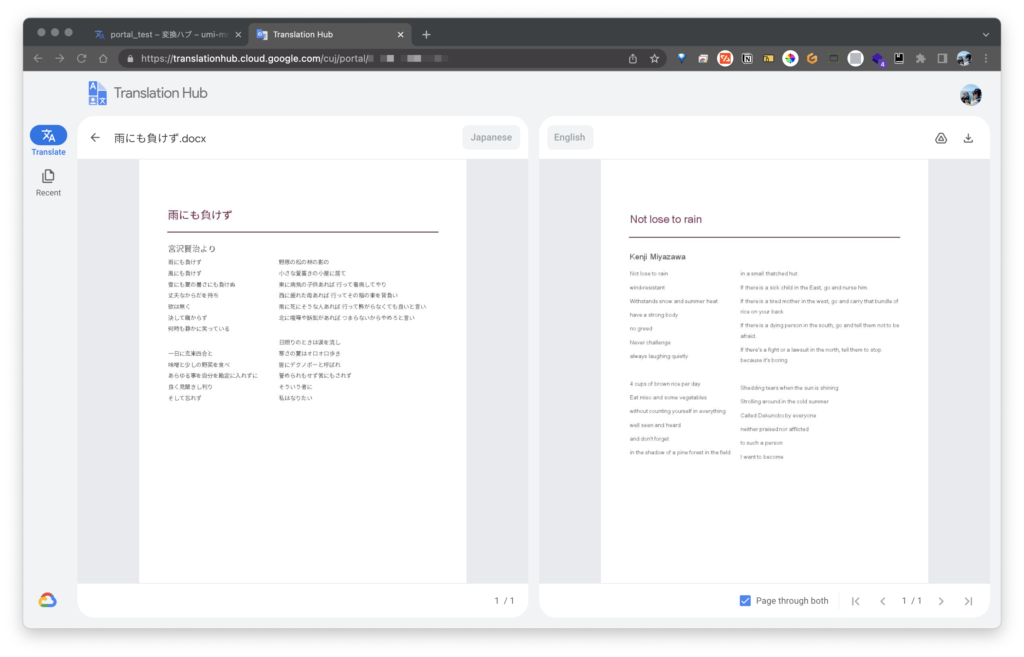
右上のダウンロードボタンから「ダウンロード」することもできます。
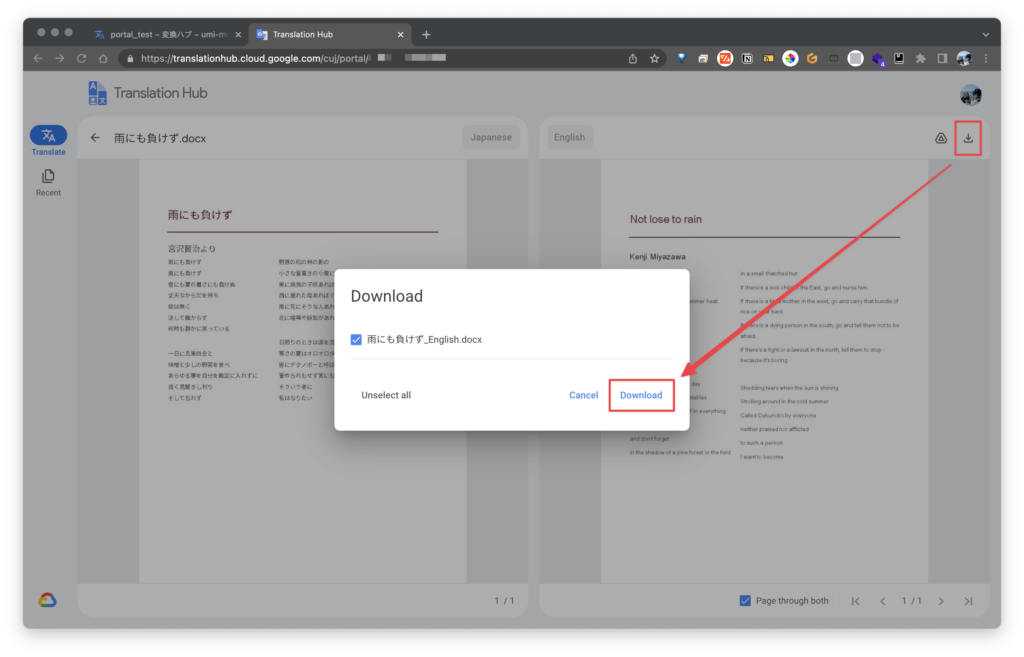
追加で、PDF版のファイルも用意して、変換してみたところ下記の通り、翻訳ができました。
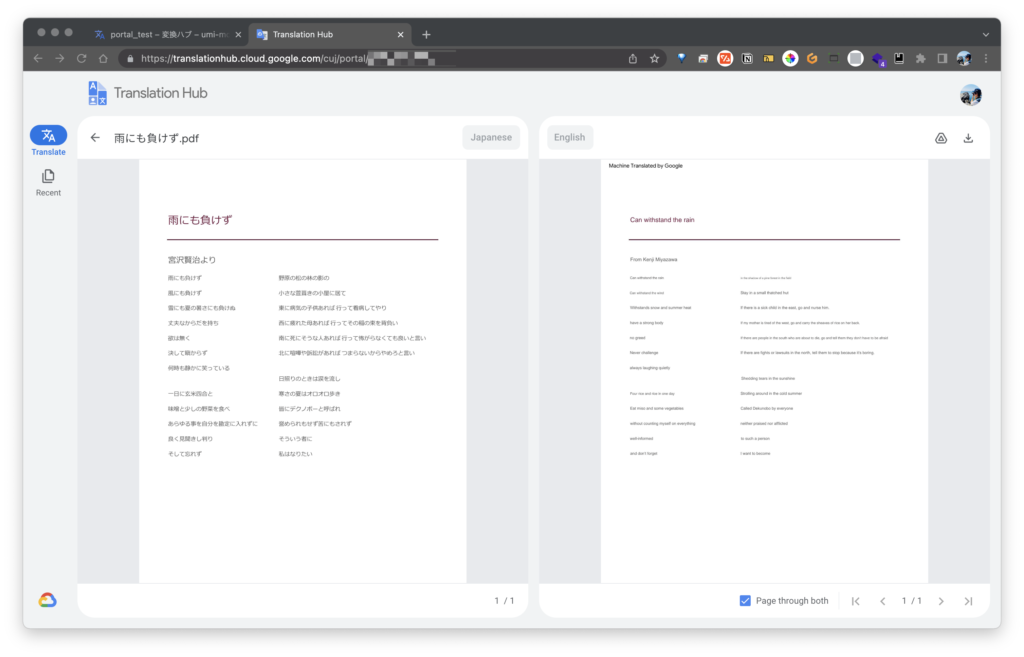
【結果】元ファイルと翻訳ファイルの比較
docxファイルの比較
2カラムのファイルでもうまく翻訳できていることがわかります。
フォントなどは維持されていますが、改行などの設定の関係で、文字の位置は若干ずれてしまいました。
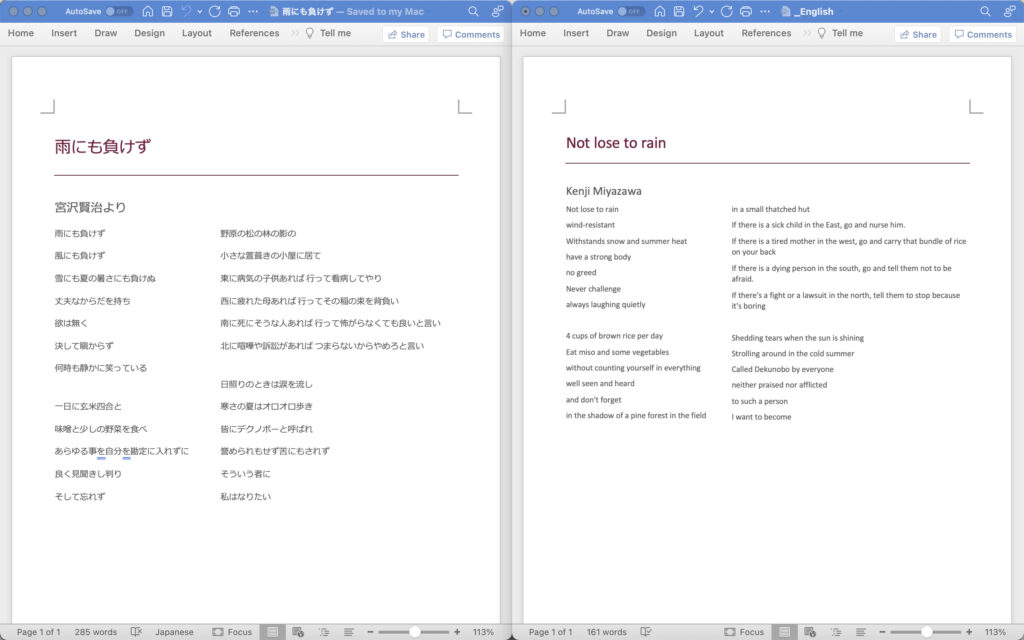
pdfファイルの比較
こちらは、docxファイルに比べて、文字サイズが非常に小さくなってしまいました。
翻訳結果がdocxの時と変わっていることが非常に興味深いですね。
ちなみに、PDFにおいてのみ、左上に「Machine Translated by Google」と表示されました。
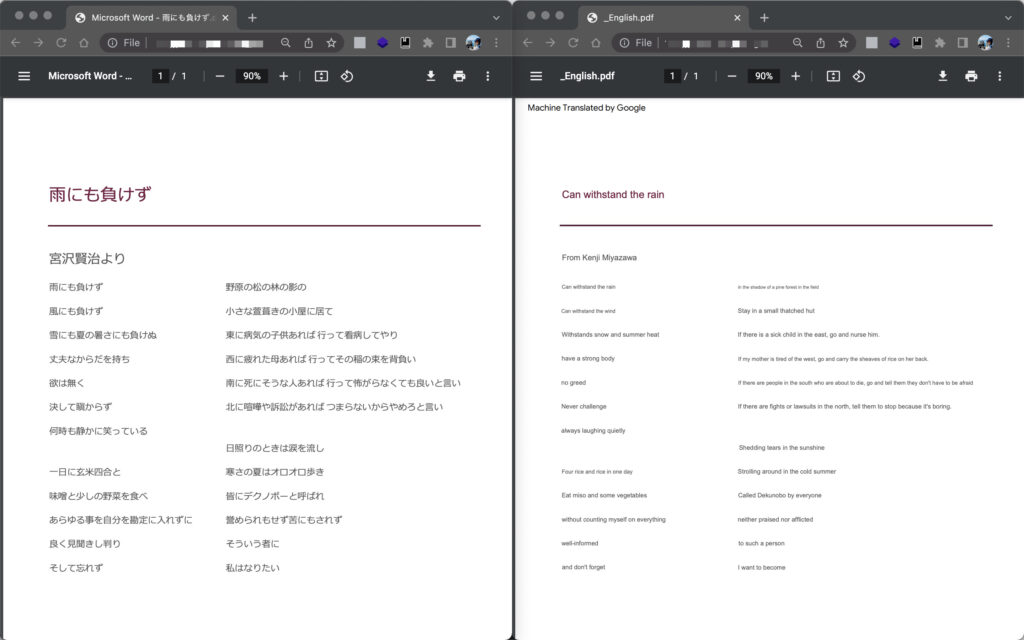
最後に
いかがだったでしょうか?
この記事を通して、少しでもあなたの困りごとが解決したら嬉しいです^^
📩 仕事の相談はこちら 📩
お仕事の相談のある方は、下記のフォームよりお気軽にご相談ください。
問い合わせフォームはこちら
もしもメールでの問い合わせの方がよろしければ、下記のメールアドレスへご連絡ください。
info*galirage.com(*を@に変えてご送付ください)
🎁 「生成AIの社内ガイドライン」PDFを『公式LINE』で配布中 🎁
「LINEで相談したい方」や「お問い合わせを検討中の方」は、公式LINEでご連絡いただけますと幸いです。
(期間限定で配信中なため、ご興味ある方は、今のうちに受け取りいただけたらと思います^^)
公式LINEはこちら
🚀 新サービス開始のお知らせ 🚀
新サービス 「AI Newsletter for Biz」 がスタートしました!
ビジネスパーソン向けに「AIニュース」を定期配信する完全無料のニュースレターです📩
ますみが代表を務める「株式会社Galirage」では、「生成AIを用いたシステムの受託開発(アドバイス活動含む)」をしています。
そこでお世話になっているお客様に対して、「最新トレンドを加味したベストな提案」をするために、日々最新ニュースを収集する仕組みを構築していました。
今回は、そこで構築した仕組みを活用して、より多くの人に有益な情報を届けたいと思い、本サービスを開始しました!
一人でも多くの方にとって、「AI人材としてのスキルアップ」につながれば幸いです^^
▼ 登録はこちらから ▼
https://bit.ly/ai_newsletter_for_biz_ai_lab