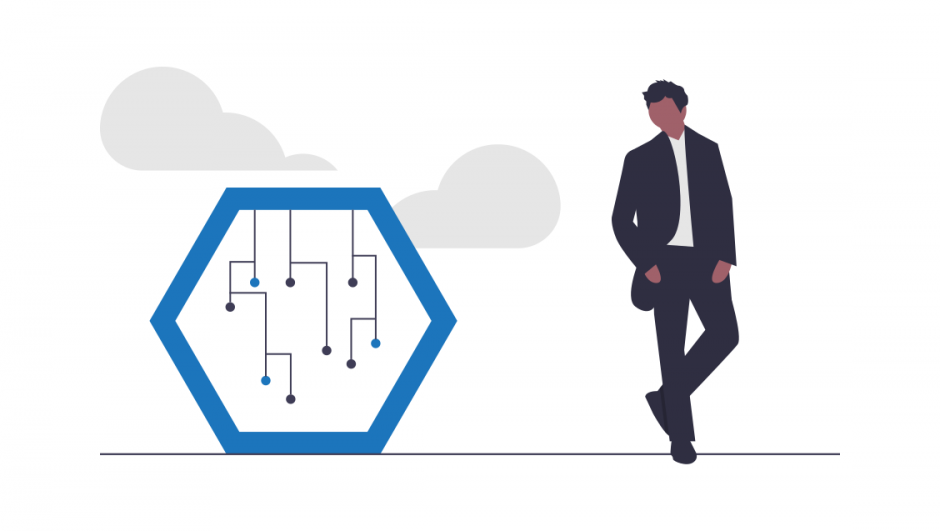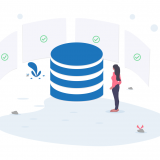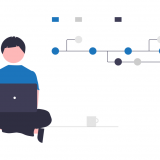Raspberry Piは小型汎用コンピュータの代表格とも言えるほど、手軽で、低価格に入手できる人気な製品です。Amazonや楽天などの一般販売先でも売られており、単体ですと1万円以下、周辺機器を含んでも1万円台と通常のPCよりかなり安く手に入れられます。もちろん、汎用コンピュータでOSはLinux OSをベースとしているので、普段使いも可能です。
本記事は、「用途は決まっていないのだけれど、幅広くRaspberry Piをいじってみたい!」という方向けに、普段使いも遠隔プログラムも可能にするための初期設定の方法を紹介しようと思います。
1. 準備
1-1. Raspberry Pi を使うために必要なもの
- Raspberry Pi本体(今回は元々持っていたRaspberry Pi 3 Model Bを使用。以下の手順は他のモデルでも同様に設定できる)
- maicroUSB電源(2.5A以上推奨、アダプタとケーブルの両方を用意)
- microSDカード(16GB以上推奨)
- USBキーボード、マウス
- HDMIケーブル
- HDMIで接続できるモニタ
- イーサネットケーブル(WiFiでインターネットに接続する場合は不要)
※モニター、マウス、キーボードを用いずにセットアップする方法もあります。なんらかの理由で使えない場合、こちらのリンクからセットアップすることをススメます。しかし、普段使いできるようなデスクトップが表示されません。
1-2. Raspberry PiのOSをダウンロード、インストール
Raspberry Piを使えるようにするために、普段使われているWindowsまたはmacOSのパソコンを用いて、OS(オペレーションシステム)をダウンロードし、microSDカードにインストールします。今回は、macOSを用います。
- Raspberry PiのOSのインストーラーは、このURLからダウンロードすることが可能です。今回はmacOSを使っているので、これをクリックし、ダウンロードします。他のOSを使う場合は、対応したOS名をクリックして、ダウンロードしてください。
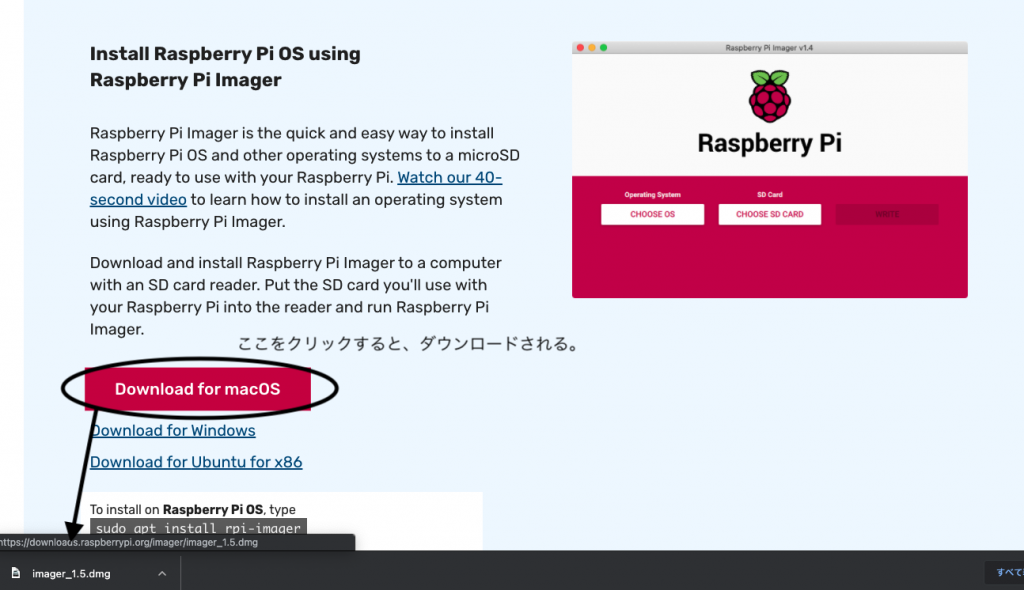
- imager_1.5.imgがダウンロードされるので、完了したらクリックして開きます。
- 図で示されているとおりに、Raspberry Pi ImagerをApplicationsに移動します。
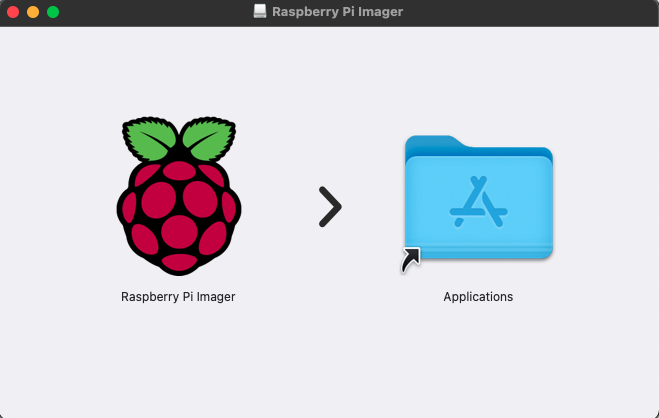
- 用意したmicroSDをパソコンに接続します。
- Raspberry Pi Imagerを開く。
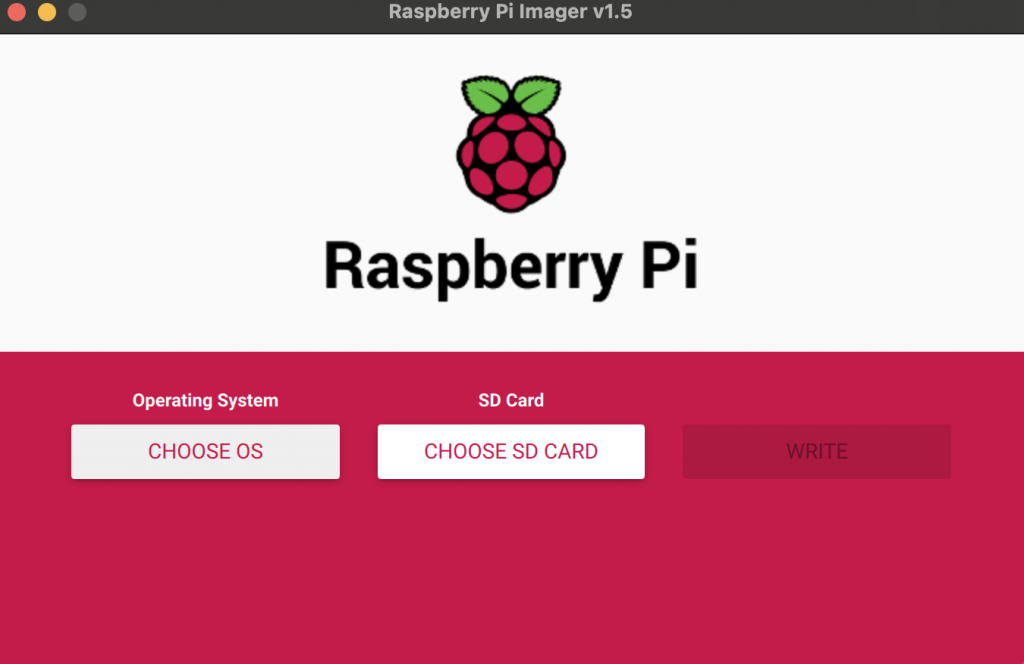
- CHOOSE OSをクリックし、特別な用途がない場合、Raspberry Pi OS (32-bit)を選択する。
- CHOOSE SD CARDをクリックし、接続したSD CARDを選択する。(1つしか接続していない場合、通常1つのSDカードのみ表示され、それを選択する。)
- WRITEをクリックする。Warningが出るがYESを選択して、microSDにOSを書き込む。
- 書き込みが始まる前に、アクセス許可についてパスワードの記入とと許可を選択する。
- 書き込みが終わるまで、しばらく待つ。
- 終わったら、CONTINUEをクリックして、microSDをパソコンから抜き、Raspberry Piに挿す。
2. Raspberry piの初期設定
2-1. 電源
- まず、モニター、マウス、キーボードを接続してから、電源コードを接続する。(電源を入れると、LEDがチカチカ光って起動する)
- 色々と画面に出てくるが、しばらく待つ。
- 以下の画面が出てくるので、”Next”をおす。
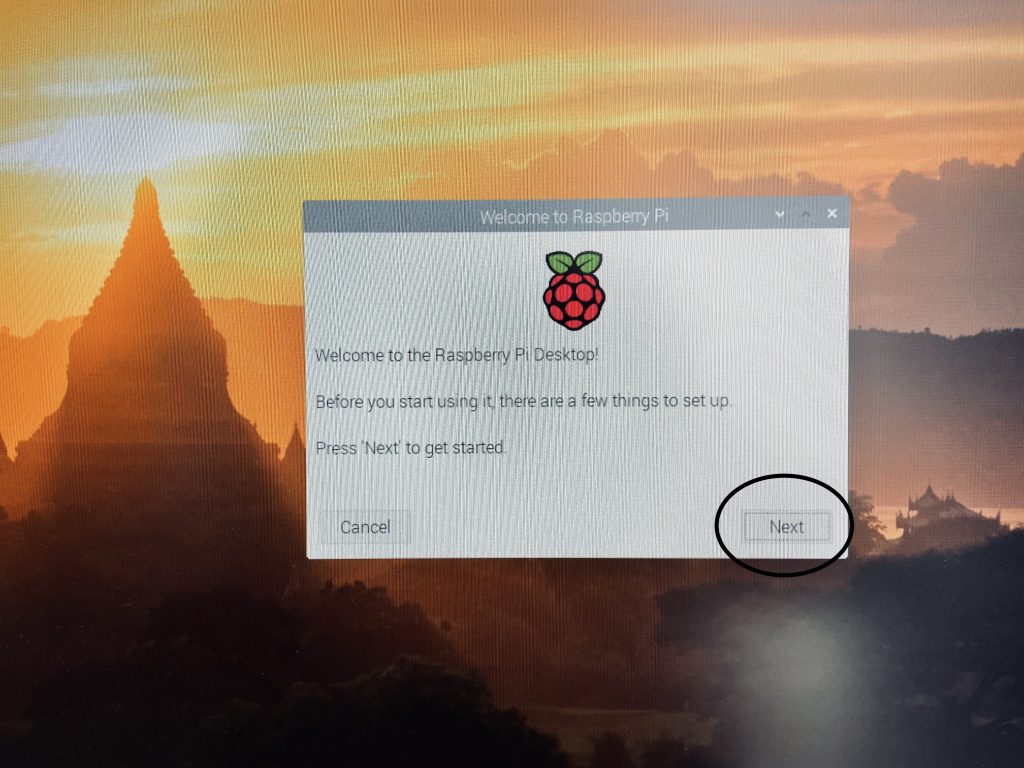
2-2. 国・言語・タイムゾーン設定
- Set Countryの設定画面が出てくるので、この写真のようにCountryをJapanに変更する。下のLanguageとTimezoneが自動で切り替わるので、これで”Next”をクリックする。
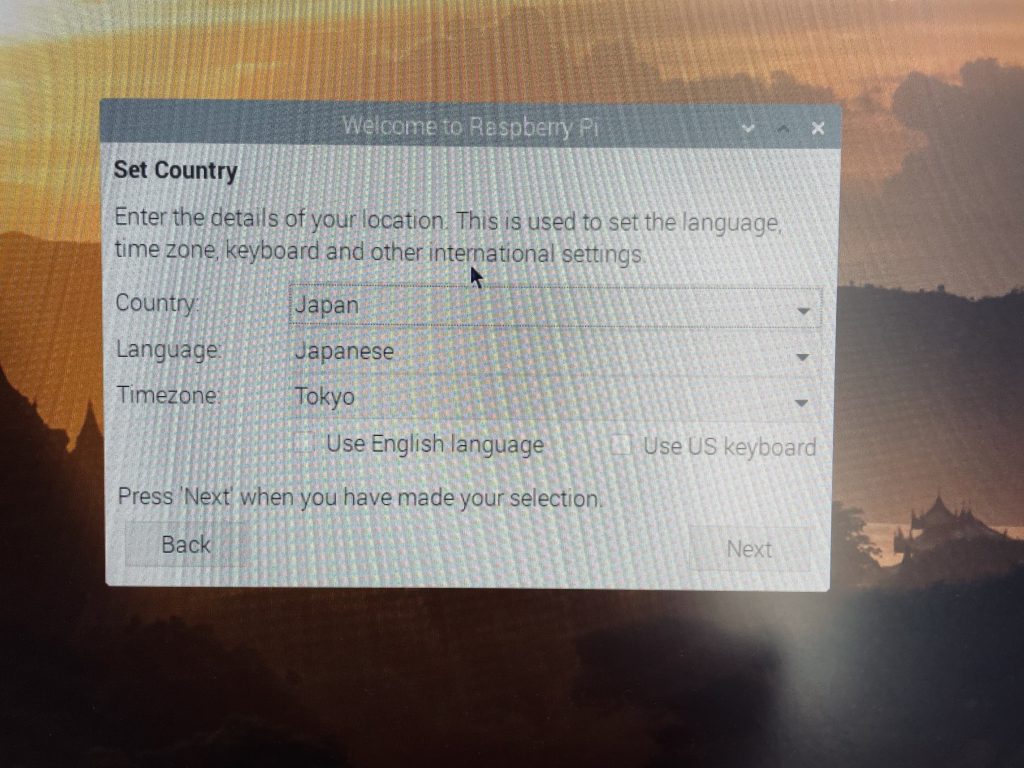
2-3. パスワード設定
- Change Password画面で、自分の設定したいパスワードを設定し、”Next”をクリックする。
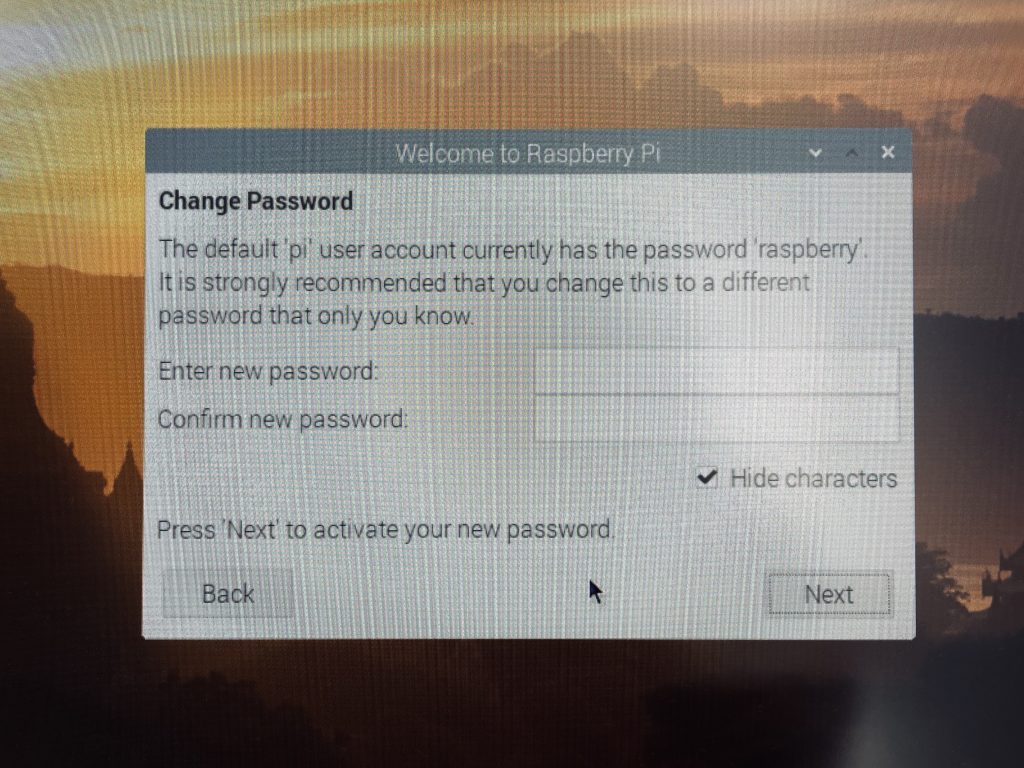
2-4. 画面設定
- もし、モニターいっぱいにデスクトップが表示されていない場合、チェックボックスにチェックを入れ、”Next”をクリックする。
2-5. Wi-Fi設定
- 自分の使っているWiFiを選択し、”Next”をクリックする。
- そのWiFibのパスワードを入力し、”Next”をクリックする。
2-6. ソフトウェア更新
- 最新のソフトウェアに更新する場合は、”Next”をクリックし、アップデートを開始する。
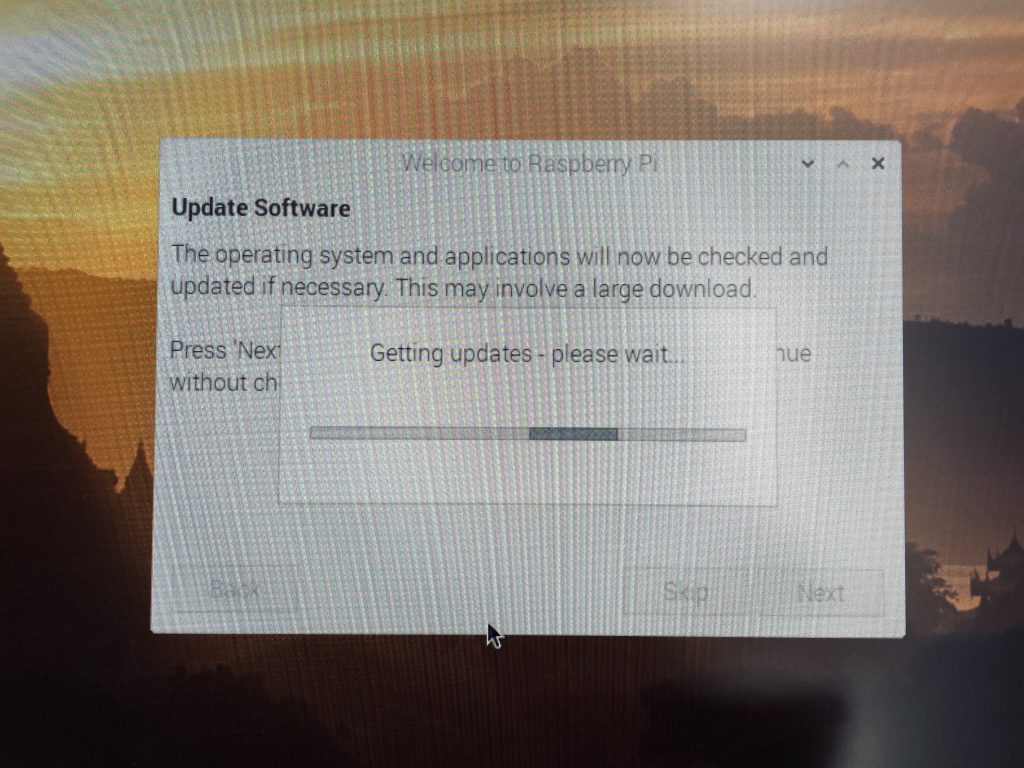
- 終了したら、”Restart”をクリックして再起動する。
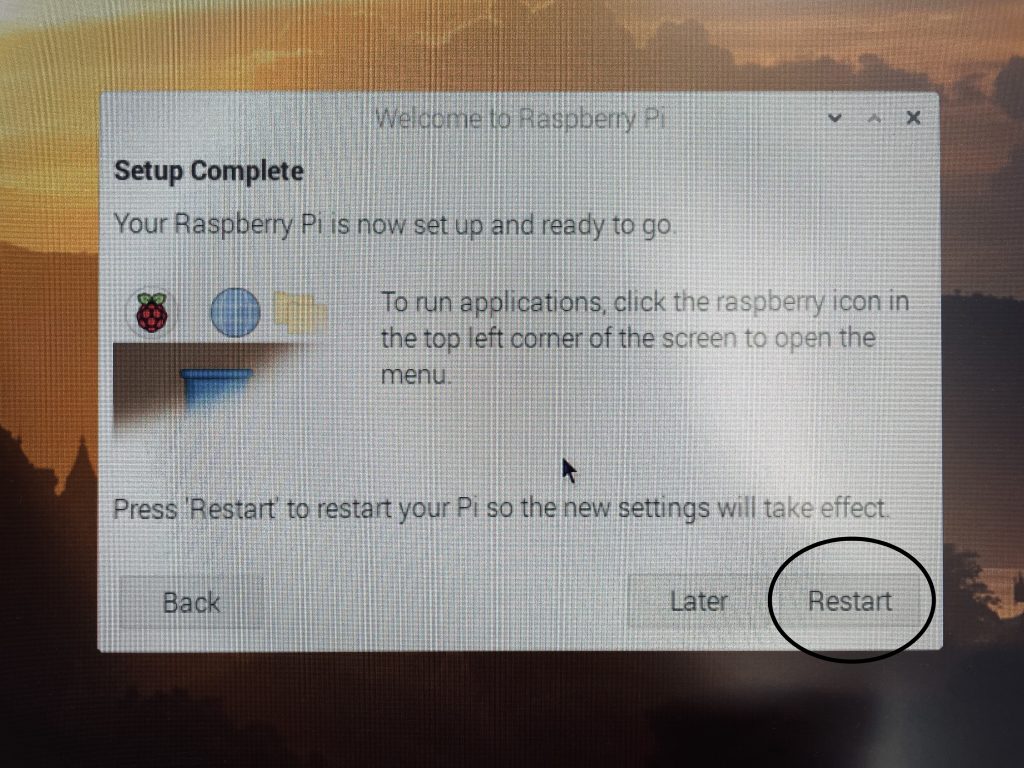
2-7. キーボード設定
このままだと、キーボードは日本語には対応していません。そこで、日本語に対応させるために、設定を行います。
- LXTerminalを開く。
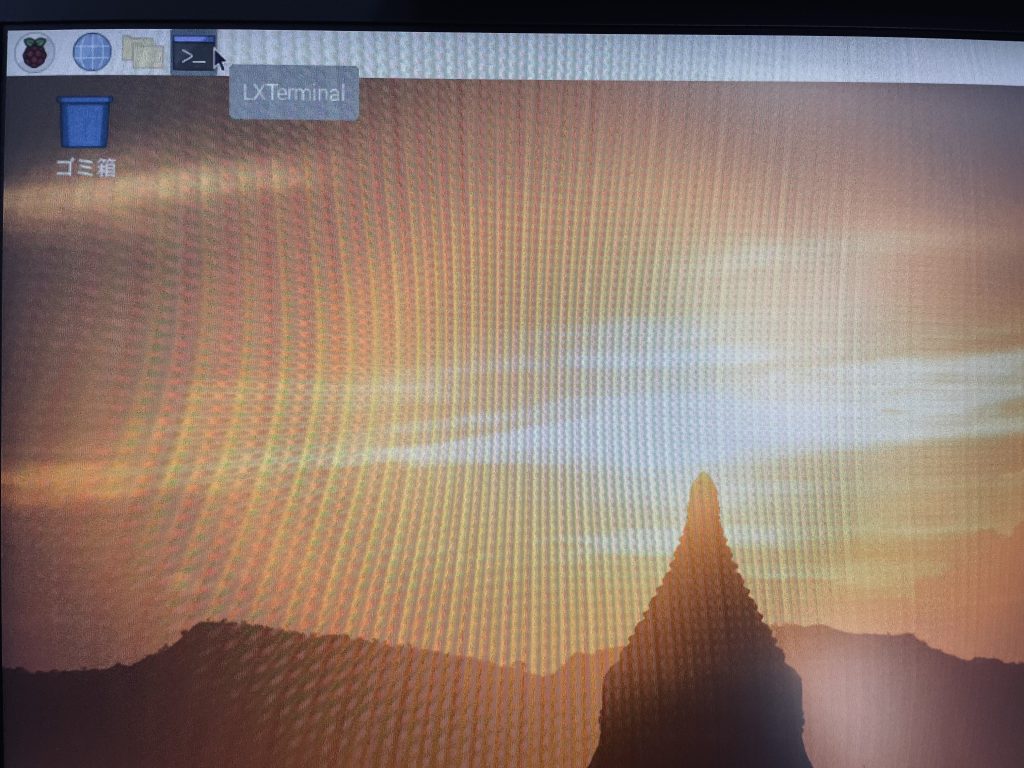
- 以下のように入力し、設定画面を開く。
sudo raspi-config- 5 Localisation Optionsを選択し、”Enter”キーを押す 。(マウスでは選択できない、矢印キーで選択する)
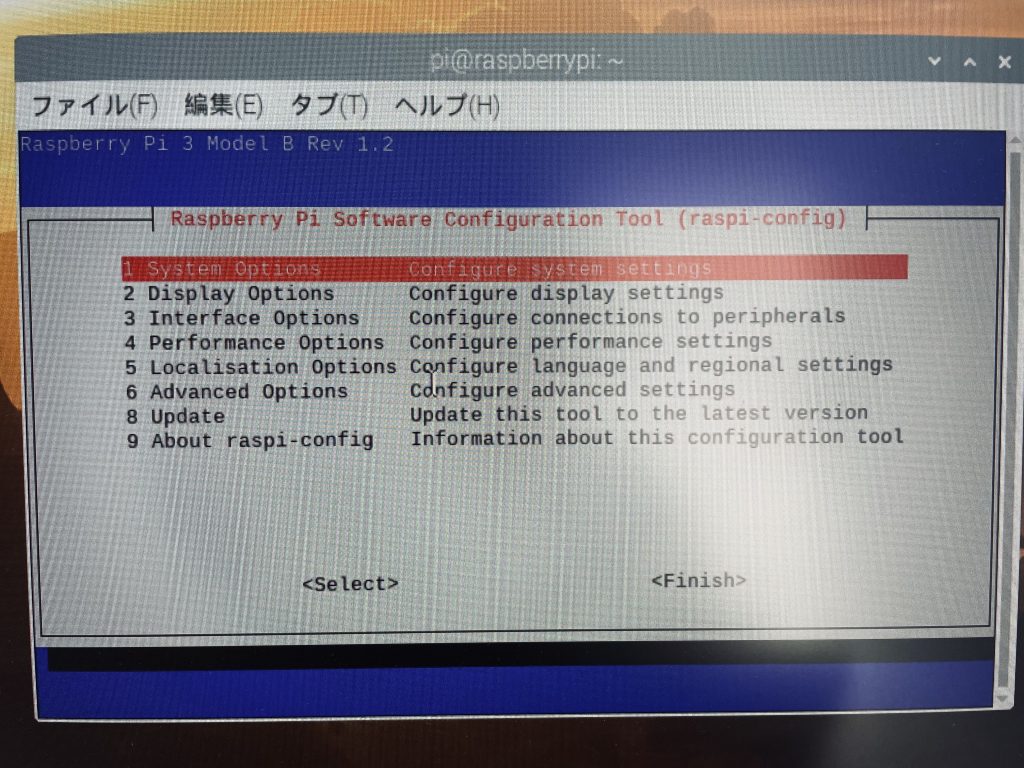
- Keyboardを選択し、Enterを押す。
- Generic 105-key (Intl. )を選択し、Enter。
- その他を選択し、Enter。
- 日本語を選択し、Enter。
- 日本語ー日本語(OADG 109A)を選択し、Enter。
- キーボード配置のデフォルトを選択し、Enter。
- コンポーズキーなしを選択し、Enter。
- Xサーバーの強制終了のコマンドの有効化が問われるが、特に興味がない場合、いいえを選択し、Enter。
- 横矢印キーを押しFinishを選択し、Enter。
- LXTerminalに以下のように入力し、パッケージをアップデートする。
sudo apt-get update- 以下のように入力し、日本語入力のパッケージをインストールする。
sudo apt-get install -y uim uim-anthy- 以下のように入力し、再起動する。
sudo reboot再起動したら、Windowsと同じ使用感で、日本語が打てる。
2-8. SSH設定
Raspberry Piを遠隔でも安全に操作できるように、SSHの設定を行う。これは、CUI上でしか操作できず、GUIで操作はできない。必要ないと考えている方は、飛ばして構わない。
2-8-1. IPアドレスとルーターアドレスの確認
SSH接続する際にIPが変更されると、調べ直さなければいけないので、IPを固定する。そのために、空いているIPアドレスと接続するルーターのアドレスを調べる。
- LXTerminalを開く。
- 以下のように入力し、今のIPアドレスを確認する。自分はWiFiにつなげているので、”wlan0″の”inet”のところに”192.168.-.-“(-のところに数字が入る)があるので、これが、IPアドレスなので、メモしておいてください。
ifconfig- macOSで設定を開き、ネットワークを開き、WiFiのタブの詳細ボタンから、WiFi情報を開く。
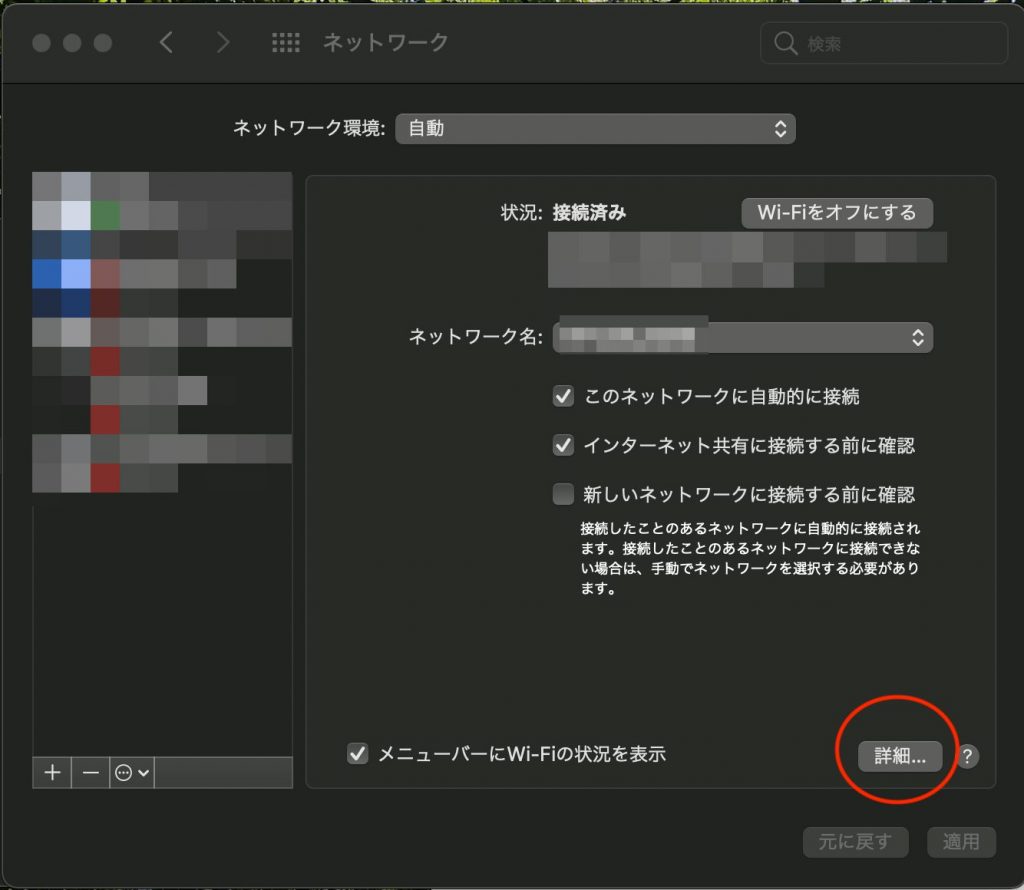
- TCP/IPのタブを選択すると、図のような画面が見える。このルーターのアドレスをメモする。
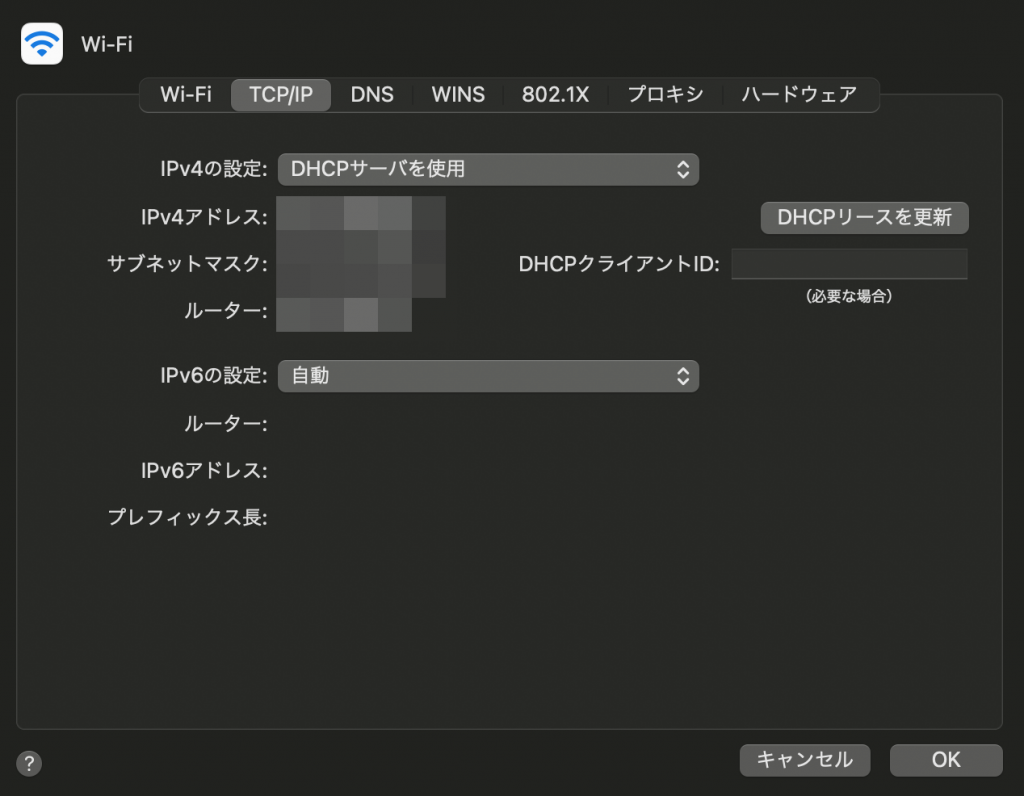
2-8-2. IPアドレスの固定
- LXTerminalを開き、以下のコマンドを入力する。
sudo nano /etc/dhcpcd.conf- CUI上でテキストが表示されるので、下矢印キーで移動し、以下のコードのコメントアウト(#)を消し、メモしたIPアドレスを対応したところに入力します。’-‘は機器・環境によって違うため、メモしたアドレスの通りに入力してください。
interface eth0
static ip_address=192.168.-.-/24
static routers=192.168.-.-- Ctrl+Sで、保存し、Ctrl+Xで、エディタを閉じます。
2-8-3. SSH serverの有効化
- LXTerminalで、以下のように入力する。
sudo raspi-config- Interface Optionsを選択し、Enter。
- P2のSSHを選択し、Enter。
- ここで、”はい”または、”Yes”と選択し、Enterキーを押すと、有効化される。
2-8-4. macOSで鍵ファイルの生成
- ターミナルを開き、以下のように入力し、鍵ファイルを入れるディレクトリを作成する。
mkdir ~/.ssh- 以下のように入力し、ディレクトリ内に入る。
cd ~/.ssh- 以下のように入力し、SSHの鍵ファイルを作成する。その際に、key(ファイル名)とpassphraseを聞かれるので、自分の決めたファイル名とフレーズを入力する。
ssh-keygen- 以下のコマンドのように入力し、パーミッションを設定する。
cd ..
chmod 700 .ssh
chmod 600 .ssh/(ファイル名)- 以下のコマンドを入力し、公開鍵をRaspberry Piに送信する。
scp -p 22 (ファイル名).pub pi@192.168.-.-:~/2-8-5. Raspberry Piでの作業
- LXTerminalで以下のように入力し、ディレクトリを作成。
mkdir ~/.ssh- その中のauthorized_keysに公開鍵を移動。
cat (ファイル名).pub >> .ssh/authorized_keys- 以下のコードでパーミッションを設定
chmod 700 .ssh
chmod 600 .ssh/authorized_keys- 以下のように入力し、LXTerminalを閉じる。
exit2-8-6. SSHの周辺設定
- 以下のコードで鍵ファイルを用いてmacOSでログイン。passphraseを設定している場合、その入力を要求さ レルので、入力する。
ssh -i ~/.ssh/(ファイル名) pi@192.168.-.-- viの設定を行う。
sudo apt-get -y --purge remove vim-common vim-tiny
sudo apt-get -y install vim
cat < ~/.vimrc
set nocompatible
set backspace=indent,eol,start
set autoindent
set nowrap
set ruler
syntax on
EOS- sshの設定ファイルを修正(xで異文字削除、iで編集可能になり、escで編集モードの終了、:wqで保存し終了する。)
sudo chmod 777 /etc/ssh/sshd_config
vi /etc/ssh/sshd_config- 以下の行のコメントアウト(#)を外す。
#PubkeyAuthentication yes
#AuthorizedKeysFile .ssh/authorized_keys .ssh/authorized_keys2- 以下のコメントアウト外し、yesをnoに変える
#PasswordAuthentication yes- パーミションを元に戻す
sudo chmod 644 /etc/ssh/sshd_config- 再起動
sudo reboot- 以下のコードで接続できないことを確認
ssh pi@192.168.-.-- 以下のコード接続できることを確認
ssh -i ~/.ssh/(ssh keyのファイル名) pi@192.168.-.-シャットダウンコマンド
sudo shutdown -h now3. まとめ
いかがだったでしょうか?以上が、Raspberry Piをいろんなことに使いたい方に向けた設定方法となります。GUIでもCUIでも接続でき、CUIでは、遠隔でも操作可能です。これを使って、自分の作りたいモノを作っていきましょう!